Businesses use invoices to keep track of sales, send bills to customers as well handle money that is owed to them. QuickBooks desktop makes it easy for small businesses to make bills and set up automatic billing tasks. Read this full article to get a thorough understanding of how to create an invoice in QuickBooks Desktop.
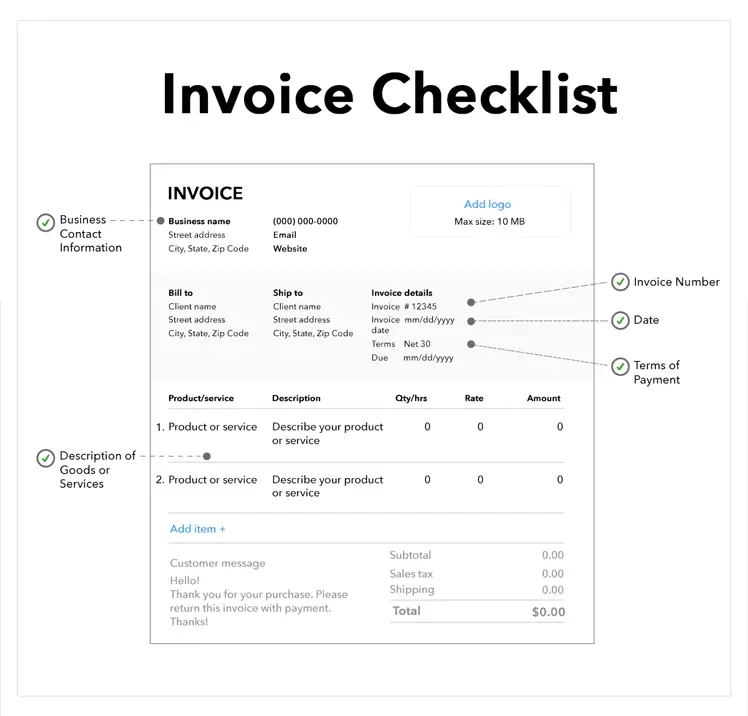
Before you make a statement in QuickBooks, make sure you have all the payment information. You need -
- Name of the client and how to reach them (payment address, phone number, and email address)
- Detailed list of goods and services delivered.
- Terms of payment such as “Due Next 30 days”.
- Sales tax amount if any discounts or surcharges will be applied.
This information will make it easy to fill out the invoicing areas in QuickBooks.
Turn on progress billingIf you need to turn on progress billing in QuickBooks to make multiple bills over course of a job which is more than one billing period.
- Tick the box next to “progress invoicing” under “Company preferences” in Edit Preferences Jobs Estimates. Then save changes.
- You can make different bills for every stage of work based on completion, goals or hours worked.
- Open the window “Create invoices”.
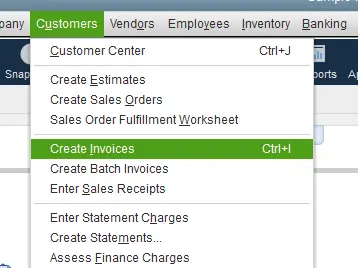
- Hit “Customize design” to pick invoice design.
- Follow Intuit template - This is a QuickBooks standard, editable template.
- Adds a business image to the payment form - custom template - Customized template made by someone else.
- Check the shape and style of the fields.
- Type in the information about the client and the bill.

- Type in the client details, payment address, and ways to reach them.
- Input the date of the statement in the Date field. Choose terms of payment from the drop-down menu or make your own.

- You can enter different sending addresses in the “shipping to” field and “service date” field shows how long the service lasted for time-based payment.
