QuickBooks desktop is one of the finest accounting tools that offer a cloud based subscription service. If you have decided to incorporate QuickBooks for carrying out the accounting and bookkeeping activities, then you need to download and install it on your system. For downloading and installing QuickBooks desktop the user needs to get familiar with some basic steps. So try these methods to install the QuickBooks desktop.
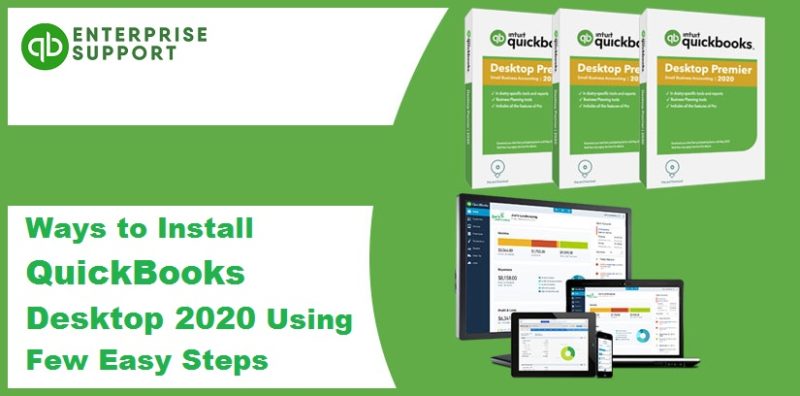
We build. You grow.
Get best community software hereStart a social network, a fan-site, an education project with oxwall - free opensource community software
How to Install QuickBooks Desktop 2020 in 10 Easy Steps | Forum
I am very enjoyed for this blog. Its an informative topic. It help me very much to solve some problems. Its opportunity are so fantastic and working style so speedy For More Information.
Turn on the PC. ...
Download the QuickBooks software and then click Next. ...
Indicate that you accept the QuickBooks licensing agreement and then click Next. ...
Provide the License and Product Numbers and then click Next. ...
Describe any network sharing you plan.
To install QuickBooks Desktop 2020, follow these steps:
Step 1: Obtain QuickBooks Desktop Installation Files
You can either purchase a physical copy of QuickBooks Desktop 2020 or download the installation files from the Intuit website.
Step 2: Check System Requirements
Make sure your computer meets the minimum system requirements for QuickBooks Desktop 2020. This includes the operating system, processor, RAM, and disk space requirements. You can find the system requirements on the Intuit website or in the installation guide provided with the software.
Step 3: Close Other Applications
Close all other applications running on your computer to avoid any potential conflicts during the installation process.
Step 4: Run the Installation File
If you have a physical copy of QuickBooks Desktop 2020, insert the installation CD into your computer's CD/DVD drive. If you downloaded the installation files, locate the downloaded file and double-click on it to run the installation.
Step 5: Follow the Installation Wizard
The QuickBooks Desktop installation wizard will guide you through the installation process. Follow the on-screen instructions to select the installation type (Typical or Custom), accept the license agreement, choose the installation location, and enter your product and license information when prompted.
Step 6: Choose Optional Components
You may be prompted to choose optional components to install, such as additional features or tools. You can select or deselect these options based on your needs.
Step 7: Wait for the Installation to Complete
Once you have chosen the installation options, click on the "Install Now" button to start the installation process. Wait for the installation to complete, which may take several minutes.
Step 8: Activate QuickBooks Desktop
After the installation is complete, you will need to activate your QuickBooks Desktop 2020 software. Follow the on-screen prompts to enter your product and license information, and complete the activation process.
Step 9: Update QuickBooks Desktop
After activation, it is recommended to update your QuickBooks Desktop 2020 to the latest release to ensure that you have the latest features, fixes, and improvements. You can check for updates within QuickBooks Desktop or download them from the Intuit website.
Greetings,
Will
