As a QuickBooks user, did you face Error 6177 while you tried to open your Company file? This error is just another technical issue that belongs to the group of “QuickBooks Error 6xxx” series of error codes. This series of error codes mostly appears in the form of different error messages that indicate an inability of QuickBooks to access the company file due to some issues.
Although the source of the error is not listed in the message, it can be traced to a corrupted company file, changed location of the company file, or an outdated copy of QuickBooks. In this article, we will be exploring the multiple causes that could trigger this error and the easy ways to fix QuickBooks error 6177.
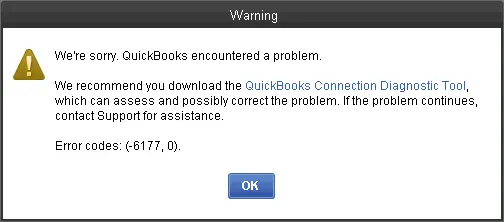
Some of the main triggers of this QuickBooks error are:
- Using an old or outdated version of QuickBooks.
- A damage caused to the company file
- The Company file path was changed advertently or inadvertently by the user.
- Accidentally removing the QuickBooks files.
- The latest installation of QuickBooks was incomplete or unsuccessfully completed.
Follow up the various solutions below to get this company file issue sorted out.
Resolution 1: Resetting the Multi-User Mode- Start by launching QuickBooks on the server PC.
- Once that is done, head to the File menu and follow up to the Utilities tab.
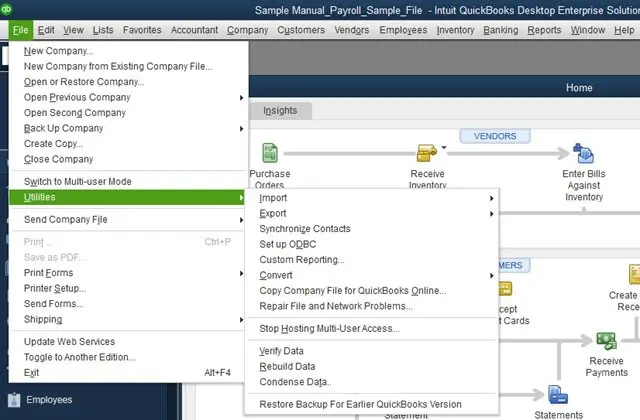
- The next step requires proceeding to the option to Stop Hosting Multiple User Access. Afterwards, make a move to click on Yes.
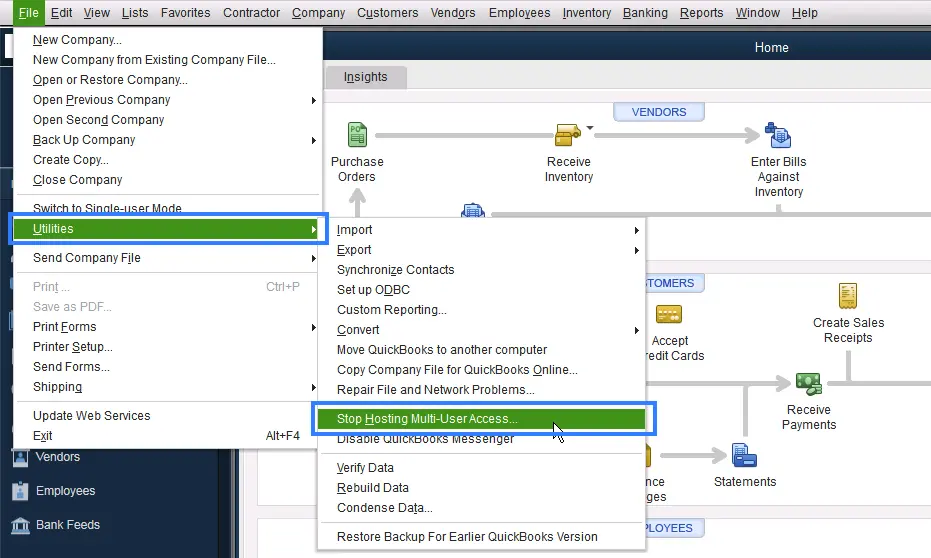
- Now, heading again to the File menu, the user should click on Quit QuickBooks.
- Subsequently, run QuickBooks without opening any company file.
- Hover over Utilities in the File menu.
- Select the option to Host Multi-User Access and click Yes.
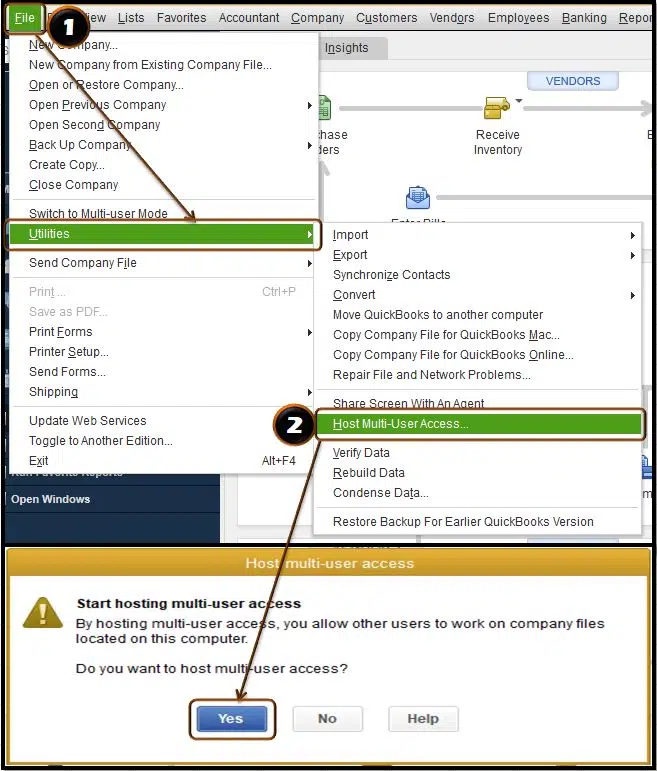
- Try opening your company files to check if Error 6177 in QuickBooks is resolved.
